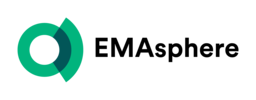Getting started with EMAsphere? This article explains the basics of how to use EMAsphere: from navigation to updating your data and sharing information!
Table of contents :
- The purpose of EMAsphere
- Your environment
- Acces and user settings
- Update your data
- Visualise your data
- Your menus
- Currencies
- Your settings
- Consolidation
- More information?
1. The purpose of EMAsphere
The purpose of EMAsphere is to transform your raw data - whether coming from your accounting software and/or business software - into structured and automatically updated reporting.
2. Your environment
When you login to EMAsphere, you land on your Reporting page by default.
This page is organised as follow and allows you to easily navigate and manage your environment:
a. The app bar
It is located at the top of the screen, both on the dashboard and on any page in your environment. It can be divided in two parts:

- On the left: The various apps and their sections. These are available depending on your subscription plan.
![]() More information on the apps? Click here
More information on the apps? Click here
- On the right: you will find various icons allowing you to set up your profile, launch an import or access our documentation platform.
![]() More information on these icons? Click here
More information on these icons? Click here
b. The context bar
It is located at the top of your screen, below the app bar. It includes various buttons that provide information on the data displayed in your reporting.

![]() More information regarding these various buttons?
More information regarding these various buttons?
- Consolidation? Reach the support : support@emasphere.com
- Situations? Click here
- Reporting date? Click here
- Currency? Click here
- Global Filters? Click here
c. The menu bar
The bar on the left of your screen displays all your menus and the sections they are composed of.

![]() More information on your menus and how to manage them? Click here
More information on your menus and how to manage them? Click here
d. The right side bar
This bar contains the 3 following icons :

![]() More information regarding the other icons and abbreviations available in EMAsphere? Click here
More information regarding the other icons and abbreviations available in EMAsphere? Click here
3. Acces and user settings
A user only has access to an environment if they are manually added to that environment and then added to one or more user groups. It is membership of one or more groups that determines the rights and permissions of each user.
Rights and permissions are managed in the Share app, Security section, Users and Groups sub-section.
![]() More information regarding the Security section? Click here
More information regarding the Security section? Click here
When you connect to EMAsphere, you will by default arrive on your Reporting. You can then view your data via your menus.
The view of your data depends on your user profile. This profile is determined on the basis of the user groups to which you belong and the roles assigned to you.
![]() More information regarding the available views? Click here
More information regarding the available views? Click here
In EMAsphere, you can manage your user settings (language, password, automatic translation via AI, etc.) via the cogwheel on your avatar.
![]() More information regarding the user settings? Click here
More information regarding the user settings? Click here
4. Update your data
Your reporting allows you to view your latest accounting and/or operational data through various tables, graphs, KPIs, etc.
To update your data, simply launch an import via the import icon on the right of the app bar. This icon is available on your reporting as well as on any screen on the platform.

![]() More information on importing your data? Click here
More information on importing your data? Click here
5. Visualise your data
a . What determines your default* view?
As a user, you belong to one or more user groups to which roles have been assigned. Of all the existing roles in EMAsphere, 3 roles determine the default view. These 3 roles can be combined and the role with the most permissions takes precedence.
![]() More information regarding the users and groups? Click here
More information regarding the users and groups? Click here
The view of your displayed data is displayed in the situation selector in the context bar.
![]() More information regarding the situation selector? Click here
More information regarding the situation selector? Click here
Here is what you see by default* in EMAsphere when you land in your environment:

* How to change the default view?
If you have the Administration role assigned to your profile, you can change your default view to see a specific situation rather than the Last import view.
To do this, please contact the support team that will do the modification in your environment: support@emasphere.com
For more information on the strategy for situations appearing in the selector: Click here
The view of your In Review and Published situations is frozen. However, you can always return to Pending mode to change the configuration of the situation.
For situations In review, it is also possible to check an option that allows the situation to be updated with each new import.
More information about Situations? Click here.
![]() More information regarding the situation selector and the status of your situation? Click here
More information regarding the situation selector and the status of your situation? Click here
b. Latest import view
This dynamic view of your data is automatically updated according to your data imports.
This view contains all the following data:
- Accounting injection: the last import view shows the last accounting injection; each injection corresponds to a number, so you use the highest number.
![]() More information regarding the Job Monitoring section? Click here
More information regarding the Job Monitoring section? Click here
![]() More information regarding the Data section? Click here
More information regarding the Data section? Click here
- Operational injection: the last import view shows the last operational injection if this is applicable in your environment.
- Forecast: the last import view shows the last forecast injection. This injection is linked to the forecast produced in the forecast workbench.
When your forecast is simulated in the forecast workbench screen, a Forecast situation is automatically created. This contains an injection corresponding to your forecast data.
c. Latest in review or published situation
These two data views are frozen. In both cases, it's a situation created by an admin at a given moment in order to keep a record of the data and be able to return to it.
- The view of the last in review situation displays the last situation open for revision, regardless of its situation category. The in review status is used to freeze data until it is published and/or modified if necessary.
- The last published situation view displays the last situation published for the highest situation category.
The view of your In Review and Published situations is frozen. However, you can always return to Pending mode to change the configuration of the situation.
For situations In review, it is also possible to check an option that allows the situation to be updated with each new import.
More information about Situations? Click here.
To find out which situation category is the highest in your environment, go to the Settings application, Situation categories section. The highest situation category is first in the list.
You can change the order by dragging the situation category you want to the top of the list.
![]() More information regarding the situation categories? Click here
More information regarding the situation categories? Click here
Depending on the configuration when they are created, these situations may contain the following data:
- Accounting data
- Forecast data : data managed in the Data app, Forecast section
-
Operational data : data managed in the Settings app, Flow definition section and then via the imports of operational data.
![]() More information on the section Operational flows? Click here
More information on the section Operational flows? Click here
![]() More information on the import of operational data? Click here
More information on the import of operational data? Click here
- Manual adjustements : data encoded manually, in the same way as manual entries. This is managed in the Data application, Manual input section.
![]() More information regarding the manual input? Click here
More information regarding the manual input? Click here
- Budget
- Another comparison source
d. Drill down
EMAsphere allows you to view the details of your data right down to the accounting entry. You can double-click on an amount in your reporting, either on a graph or a table, and then see the most precise level of detail, which is the accounting entry.
Visualise your PDF within EMAsphere!
This feature is available for the clients using Exact Online, Winbooks and BOB50 as accounting software. This allows you to view your invoices by clicking on the icon in the accounting entry details. If you would like more information about this feature, please do not hesitate to contact the support team : support@emasphere.com
![]() Need a demo? Click on following video!
Need a demo? Click on following video!
6. Your menus
Depending on your subscription plan and your rights, your environment may include different menus, which you can view in your reporting.
![]() More information on the possible actions on the menu bar? Click here
More information on the possible actions on the menu bar? Click here
The tables, graphs and KPIs you visualise are created beforehand in the Creation app, in the Tables, Charts or KPIs section.
![]() More information on...
More information on...
- Tables? Click here
- KPIs? Click here
- Charts? Click here
Once you have created the various indicators, you can define which indicators should be included in your menu.
When your menu is ready, you can share it with the users and/or groups of users you want.
![]() More information on how to manage and set up your menus? Click here
More information on how to manage and set up your menus? Click here
7. Currencies
Depending on your subscription plan, it is possible in EMAsphere to have a multi-currency environment. Each of your entities can have its own currency and at consolidation level you can view the figures in a single currency.
![]() More information on currencies? Contact the support team: support@emasphere.com
More information on currencies? Contact the support team: support@emasphere.com
8. Your settings
Depending on your access rights, you can configure your environment.
a. General settings
There are general parameters which are essential for the proper management of your environment:
![]() More information on:
More information on:
- The financial years? Click here
- The situation categories? Click here
- The theme? Click here
- The pivot table? Click here
b. Financial settings
Some parameters relate to the financial/accounting part of your environment:
![]() More information on the accounting flow and the data model? Contact the support team : support@emasphere.com
More information on the accounting flow and the data model? Contact the support team : support@emasphere.com
c. Operational settings
Finally, some parameters relate to the operational side.
![]() More information on Operational flows? Click here
More information on Operational flows? Click here
9. Consolidation
If you are in a consolidated environment that includes several entities, there are certain prerequisites and best practices to be aware of in order to manage your environment properly.
![]() More information on how to manage your consolidation? Contact the support team: support@emasphere.com.
More information on how to manage your consolidation? Contact the support team: support@emasphere.com.
10. More information?
a. The different apps
| Reporting | This app contains the different menus of your environment. You can choose which menu to display in your dashboard. |
|
Data
|
Here you can find the different sections related to your data. Depending on your subscription, you may find here the sections that allow you to manage your situations, Job Monitoring (status of data imports), manual entries and what relates to the forecast/budget. |
|
Creation |
This app groups the different sections related to the creation of your environment. Depending on your subscription, you can find sections that allow you to create tables, charts, KPIs and slide decks. |
| Settings | Here you will find the different sections for setting up your environment. Depending on your subscription, you can find the sections that allow you to manage the analytics, account categories, financial years and operational data flows (non-accounting data). |
| Share | This app allows you to manage your users and access rights. |
If you want to open a section in a new tab, right-click on it.
From any section, click on one of your reporting to go back to the dashboard.
b. Icons of app bar
 |
Search bar: allows you to search directly for a section in the various apps. Move your mouse over the icon or use the shortcut CTRL+SHIFT+F to expand the search bar. |
 |
Import icon: click on this icon to open the help window for importing your data. |
 |
Refresh icon: this refreshes the dashboard page. This function is useful, for example, to check whether the data has been updated after an import or a change in the configuration of your environment. |
 |
Help Centre: Got a question? The answer is probably in the Help Centre! Click on this icon to access the documentation. If you do not have access to the Help Centre, please contact the support team: support@emasphere.com, an activation link will be sent to you. |
 |
Notifications icon: This icon gives you access to your notifications. You can set your notification preferences in the User settings section. |
 |
User settings icon: Here you can manage your profile, account and notification preferences. |
c. Reporting date
The reporting date allows you to navigate over time in a situation, a specific version of your data.
Use of the reporting date:
You import a version of your data for the 08/2023 period that also contains changes for previous months, e.g. 06/2023.
By positioning yourself on the 08/2023 situation that contains this version of your data, you can go back to the 06/2023 with the reporting date month to see the changed data.
Inversely, if you position yourself on the 06/2023 situation, the changes will not be visible.
d. Global filters
Global filters allow you to apply one or more filters to your reporting.
This allows you to have different filters for each user, for example, and to apply these filters according to your different situations.
The filters available are based on your analytics and there are two modes for the use of global filters: basic and advanced.
e. Menu bar: possible actions
|
|
Display the list of your menus |
|
|
Expand your menu section |
|
|
Reduce your menu bar |
|
|
Expand your menu bar |
f. Other icons and abbreviations in EMAsphere
- Other icons

|
Icons |
Function |
|
|
Display information about the indicator where the icon appears |
|
|
Expand grid or chart |
|
|
Collapse grid or chart |
|
|
|
|
|
Export a grid in .xls format |
|
|
Refresh the page |
|
|
Group figures by thousands or millions |
|
|
Data filter |
|
|
Function which allows to hide the selected columns via the drop-down menu |
|
|
Function which allows to hide the empty lines in a table |
- Abbreviations
| Abbreviation | Definition |
| Temporal Abbreviation | |
| YTD | Year-to-Date |
| FY | Full Year |
| EoM | End of Month |
| CY | Current Year |
| LY | Last Year |
| LM | Last Month |
| PY | Previous Year |
| Mth | Month |
| FE | Full Exercise (= financial year) |
| Q | Accounting Quarter |
| L12M | Last 12 Months |
| RoY | Rest of Accounting Year |
| CQ | Civil Quarter |
| LstDCMth | Last Day of Month |
| MthTod | Month to Today |
| SDay | Selected Day |
| Tod | Today |
| YTod | Year To Today |
| Other Abbreviation | |
| GM | Gross Margin |
| P&L | Profit and Loss |
| Var | Variation |