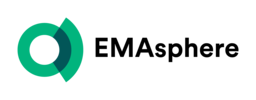Bent u nieuw bij EMAsphere? In dit artikel wordt de basis uitgelegd van het gebruik van EMAsphere: van het browsen tot het bijwerken van de data en het delen van informatie!
Inhoudsopgave :
- 5 minuutjes om het allemaal te begrijpen!
- Het doel van EMAsphere
- Uw omgeving
- Toegang en gebruikersinstellingen
- Uw gegevens bijwerken
- Visualisatie van gegevens
- Valuta's
- Uw instellingen
- Meer informatie?
1.  5 minuutjes om het allemaal te begrijpen!
5 minuutjes om het allemaal te begrijpen!
2. Het doel van EMAsphere
Het doel van EMAsphere is om uw onverwerkte gegevens - afkomstig uit uw boekhoudsoftware en/of bedrijfssoftware - naar gestructureerde, automatisch bijgewerkte rapporten om te zetten.
3. Uw omgeving
Wanneer u inlogt op EMAsphere, komt u standaard terecht op uw Reporting pagina.
Deze pagina is als volgt ingedeeld en maakt het mogelijk om eenvoudig door uw omgeving te navigeren en deze te beheren:

a. De applicatiebalk
De applicatiebalk bevindt zich bovenaan het scherm. Deze is toegankelijk ongeacht of u zich in uw Reporting bevindt of op een pagina in uw omgeving. De balk bestaat uit twee delen: 
- Links vindt u de verschillende apps en hun secties. Deze zijn beschikbaar afhankelijk van uw abonnement.
![]() Meer informatie over de apps? Klik hier
Meer informatie over de apps? Klik hier
- Rechts vindt u verschillende icoontjes waarmee u uw profiel kunt beheren, een import kunt starten of ons documentatiecentrum kunt raadplegen.
![]() Meer informatie over de iconen? Klik hier
Meer informatie over de iconen? Klik hier
b. De contextbalk
Deze bevindt zich bovenaan het scherm, onder de applicatiebalk. Het bevat verschillende knoppen die informatie geven over de gegevens die in uw reporting worden weergegeven.

![]() Wenst u meer informatie over deze knoppen?
Wenst u meer informatie over deze knoppen?
- Consolidatie ? Contacteer het support : support@emasphere.com
- Situatie ? Klik hier
- Rapporteringsdatum ? Klik hier
- Valuta ? Klik hier
- Globale filters ? Klik hier
c. De menubalk
Deze balk toont alle menu's en de secties waaruit ze bestaan.

![]() Meer informatie over uw menu's en hoe ze te beheren? Klik hier
Meer informatie over uw menu's en hoe ze te beheren? Klik hier
d. De rechter zijbalk
Deze bevat de 3 volgende iconen:

![]() Wenst u informatie over het filters per pagina ? Klik hier
Wenst u informatie over het filters per pagina ? Klik hier
![]() Wenst u informatie over de andere iconen en afkortingen die u in EMAsphere kunt tegenkomen? Klik hier
Wenst u informatie over de andere iconen en afkortingen die u in EMAsphere kunt tegenkomen? Klik hier
4. Toegang en gebruikersinstellingen
Een gebruiker heeft alleen toegang tot een omgeving als hij handmatig is toegevoegd aan die omgeving en vervolgens is toegevoegd aan een of meer gebruikersgroepen. Lid zijn van een of meer groepen bepaalt de rechten en permissies van elke gebruiker.
Rechten en permissies worden beheerd in de Delen app, sectie Veiligheid, subsectie Gebruikers en groepen.
Wanneer u inlogt op EMAsphere, wordt u standaard naar uw Reporting gebracht. Via de menu's kunt u uw gegevens bekijken.
De weergave van uw gegevens is afhankelijk van uw gebruikersprofiel. Dit profiel wordt bepaald op basis van de gebruikersgroepen waartoe u behoort en de rollen die eraan zijn toegewezen.
![]() Meer informatie over de beschikbare weergaven ? Klik hier
Meer informatie over de beschikbare weergaven ? Klik hier
In EMAsphere kunt u uw gebruikersinstellingen (taal, wachtwoord, automatische vertaling via AI, etc.) beheren via het tandwiel op uw avatar.

![]() Meer informatie over de Gebruikersinstellingen? Klik hier
Meer informatie over de Gebruikersinstellingen? Klik hier
5. Uw gegevens bijwerken
Met uw reporting kunt u uw meest recente boekhoudkundige en/of operationele gegevens bekijken aan de hand van verschillende tabellen, grafieken, KPI's, enz.
Om uw gegevens bij te werken, hoeft u alleen een import te starten via het import icoon aan de rechterkant van de applicatiebalk. Dit icoon is beschikbaar op uw reporting en op elk scherm van het platform.
![]() Meer informatie over het importeren van uw gegevens? Klik hier
Meer informatie over het importeren van uw gegevens? Klik hier
6. Visualisatie van gegevens
a. Wat bepaalt uw standaardweergave*?
Als gebruiker behoort u tot een of meer gebruikersgroepen waaraan rollen zijn toegewezen. Van alle bestaande rollen in EMAsphere zijn er 3 die de standaardweergave bepalen. Deze 3 rollen kunnen worden gecombineerd en de rol met de meeste rechten heeft voorrang.
![]() Meer informatie over gebruikers en gebruikersgroepen? Klik hier
Meer informatie over gebruikers en gebruikersgroepen? Klik hier
De weergave van uw data wordt bepaald door de situatieselector in de contextbalk.
![]() Meer informatie over de situatieselector? Klik hier
Meer informatie over de situatieselector? Klik hier
Dit is wat u standaard* ziet in EMAsphere wanneer u in uw omgeving aankomt:

*Hoe de standaardweergave wijzigen?
Als u de Administratie rol aan uw profiel hebt toegewezen, kunt u uw standaardweergave wijzigen om een situatie te zien in plaats van de Laatste import weergave.
Neem hiervoor contact op met de support team zodat we de wijziging in uw omgeving kunnen doorvoeren: support@emasphere.com
Meer informatie over de weergave strategie van situaties in de selector: klik hier
De weergave van uw situaties In Revisie en Gepubliceerd is bevroren. U kunt echter altijd terugkeren naar de In bewerking modus om de configuratie van de situatie te wijzigen.
Voor situaties In revisie is het ook mogelijk om een optie aan te vinken die toestaat dat de situatie bij elke nieuwe import wordt bijgewerkt.
Meer informatie over situaties? Klik hier
![]() Meer informatie over de situatieselector en de status van uw situatie? Klik hier
Meer informatie over de situatieselector en de status van uw situatie? Klik hier
b. Laatste import weergave
Deze dynamische weergave van uw gegevens wordt automatisch bijgewerkt op basis van uw data imports.
Deze weergave bevat alle volgende gegevens:
- Boekhoudkundige injectie: de laatste import weergave bevat de laatste boekhoudkundige injectie. Elke injectie correspondeert met een nummer, dus u gebruikt het hoogste nummer. Het nummer van een injectie kan worden gezien in het Job Monitoring scherm of het Data-scherm in de Data app.
![]() Meer informatie over de Job Monitoring sectie? Klik hier
Meer informatie over de Job Monitoring sectie? Klik hier
![]() Meer informatie over de Data sectie? Klik hier
Meer informatie over de Data sectie? Klik hier
- Operationele injectie: de laatste import weergave toont de laatste operationele injectie als dit van toepassing is in je omgeving.
- Forecast: de laatste import weergave toont de laatste forecast-injectie. Deze injectie is gekoppeld aan de prognose die is gemaakt in de Forecast Workbench.
Wanneer u uw Forecast simuleert in de Forecast Workbench, wordt er automatisch een Forecast situatie aangemaakt. Deze bevat een injectie die overeenkomt met uw Forecast gegevens.
c. Laatste situatie in revisie of gepubliceerd
Deze twee weergaven van gegevens zijn bevroren. In beide gevallen gaat het om een situatie die op een bepaald moment door een beheerder is aangemaakt om de gegevens bij te houden en ernaar terug te kunnen keren.
- De weergave van de laatste situatie in revisie geeft de laatste situatie in revisie weer, ongeacht de situatiecategorie. De Revisiestatus wordt gebruikt om gegevens te bevriezen totdat ze gepubliceerd en/of indien nodig gewijzigd zijn.
- De weergave van de laatste gepubliceerde situatie geeft de laatste gepubliceerde situatie voor de hoogste situatiecategorie weer.
De weergave van uw situaties In Revisie en Gepubliceerd is bevroren. U kunt echter altijd terugkeren naar de In bewerking modus om de configuratie van de situatie te wijzigen.
Voor situaties In revisie is het ook mogelijk om een optie aan te vinken die toestaat dat de situatie bij elke nieuwe import wordt bijgewerkt.
Meer informatie over Situaties? Klik hier.
Om te weten te komen welke situatiecategorie het hoogst is in uw omgeving, gaat u naar de Instellingen app, sectie Situatiecategorieën. De hoogste situatiecategorie staat bovenaan in de lijst.
U kunt de volgorde wijzigen door de gewenste situatiecategorie naar de eerste plaats in de lijst te slepen.
Afhankelijk van de configuratie wanneer ze worden aangemaakt, kunnen deze situaties de volgende gegevens bevatten:
- Boekhoudgegevens
- Forecast gegevens: gegevens die worden beheerd in de Data app, sectie Forecast.
![]() Meer informatie over forecast gegevens? Klik hier
Meer informatie over forecast gegevens? Klik hier
- Operationele gegevens: gegevens die worden beheerd via de Instellingen app, sectie Datastroom definitie en vervolgens via het importeren van operationele gegevens.
![]() Meer informatie over het importeren van operationele gegevens? Klik hier
Meer informatie over het importeren van operationele gegevens? Klik hier
![]() Meer informatie over de Operationele Datastromen sectie? Klik hier
Meer informatie over de Operationele Datastromen sectie? Klik hier
- Manuele aanpassing: deze worden handmatig ingevoerd, op dezelfde manier als manuele ingaven. Dit wordt beheerd in de Data app, sectie Manuele aanpassingen.
![]() Meer informatie over de Manuele aanpassingen sectie? Klik hier
Meer informatie over de Manuele aanpassingen sectie? Klik hier
- Budget
- Een andere vergelijkingsbron
d. Drill-down tot de boekingen
Met EMAsphere kunt u de details van uw gegevens bekijken tot aan de boekingen. Als u dubbelklikt op een bedrag in uw reporting, in een grafiek of tabel, kunt u doorklikken naar het meest gedetailleerde niveau, namelijk de boeking.
![]() Bekijk uw PDF's in EMAsphere!
Bekijk uw PDF's in EMAsphere!
Deze functie is momenteel beschikbaar voor klanten die Exact Online, Winbooks en BOB50 gebruiken als boekhoudsoftware. Hiermee kunt u uw facturen bekijken op het gedetailleerde boekhoudniveau door op het icoon te klikken.
Meer informatie over deze functie kunt u opvragen bij onze supportafdeling: support@emasphere.com
![]() Zin in een demo? Klik op volgende video:
Zin in een demo? Klik op volgende video:
7. Uw menus
Afhankelijk van uw abonnement en uw rechten kan uw omgeving verschillende menu's bevatten, die u kunt bekijken in uw reporting.
![]() Meer informatie over de beschikbare acties in de menubalk? Klik hier
Meer informatie over de beschikbare acties in de menubalk? Klik hier
De tabellen, grafieken en KPI's die u bekijkt, worden vooraf aangemaakt in de Opmaak-app, in de Tabellen-sectie, de Grafieken-sectie of de KPI-sectie.
Zodra u de verschillende indicatoren hebt gemaakt, kunt u bepalen welke indicatoren uw menu zullen vormen.
Zodra het menu klaar is, kunt u deze delen met de gebruikers en/of gebruikersgroepen die u wilt.
![]() Meer informatie over het beheren en configureren van uw menu's? Klik hier
Meer informatie over het beheren en configureren van uw menu's? Klik hier
8. Valuta's
Afhankelijk van uw abonnement is het mogelijk om in EMAsphere een omgeving met meerdere valuta's te hebben. Elk van de entiteiten kan zijn eigen valuta hebben en op consolidatieniveau kunnen de cijfers in één valuta worden weergegeven.
![]() Meer informatie over de valuta's? Contacteer het support team: support@emasphere.com
Meer informatie over de valuta's? Contacteer het support team: support@emasphere.com
9. Uw instellingen
Afhankelijk van uw rechten kunt u uw omgeving configureren.
a. Algemene instellingen
Er zijn een aantal algemene instellingen die essentieel zijn voor een goed beheer van uw EMAsphere omgeving:
![]() Meer informatie over...
Meer informatie over...
b. Financiële instellingen
Bepaalde parameters hebben betrekking op het financiële/boekhoudkundige gedeelte van uw omgeving:
![]() Meer informatie over de boekhoudworkflow en het datamodel? Contacteer het support team : support@emasphere.com
Meer informatie over de boekhoudworkflow en het datamodel? Contacteer het support team : support@emasphere.com
c. Operationele instellingen
Tot slot zijn er een aantal parameters met betrekking tot operationele aspecten.
![]() Meer informatie over de Operationele datastromen ? Klik hier
Meer informatie over de Operationele datastromen ? Klik hier
10. Consolidatie
Als u zich in een geconsolideerde omgeving bevindt die uit meerdere entiteiten bestaat, zijn er bepaalde vereisten en best practices waar u rekening mee moet houden om uw omgeving correct te beheren.
![]() Meer informatie over consolidatiebeheer? Contacteer het support team: support@emasphere.com
Meer informatie over consolidatiebeheer? Contacteer het support team: support@emasphere.com
11. Meer informatie?
a. De verschillende app's
| Reporting |
Deze applicatie bevat de verschillende menu's voor uw omgeving. U kunt kiezen welk menu u wilt weergeven in uw dashboard. |
| Data |
Hier vindt u de verschillende secties met betrekking tot uw gegevens. Afhankelijk van uw abonnement vindt u hier de secties waarmee u uw situaties kunt beheren, de Job Monitoring (status van data-imports), manuele invoer en wat de forecast/budget betreft. |
| Opmaak |
Deze applicatie groepeert de verschillende secties met betrekking tot de opmaak van uw omgeving. Afhankelijk van uw abonnement vindt u secties waarmee u tabellen, grafieken, KPI's en slide decks kunt maken. |
| Instellingen |
Hier vindt u de verschillende secties voor het instellen van uw omgeving. |
| Delen |
Met deze applicatie kunt u uw gebruikers en toegangsrechten beheren. |
![]() Als u een sectie in een nieuw tabblad wenst te openen, klikt u er met de rechtermuisknop op.
Als u een sectie in een nieuw tabblad wenst te openen, klikt u er met de rechtermuisknop op.
![]() Klik vanuit elke sectie op een van uw reportings om terug te keren naar uw dashboard.
Klik vanuit elke sectie op een van uw reportings om terug te keren naar uw dashboard.
b. De iconen van de applicatiebalk
|
Zoekbalk: hiermee kunt u direct zoeken naar een sectie in de verschillende applicaties. Beweeg uw muis over het icoon of gebruik de shortcut CTRL+SHIFT+F om de zoekbalk te openen. |
|
|
Import icoon: klik op dit icoon om het hulpvenster voor het importeren van uw gegevens te openen. |
|
|
Refresh icoon: hiermee wordt de dashboardpagina gerefresht. |
|
|
Helpcentrum icoon: Heeft u een vraag? Het antwoord vindt u ongetwijfeld in het Helpcentrum! Klik op dit icoon om toegang te krijgen tot de documentatie. Als u geen toegang heeft tot het Helpcentrum, neem dan contact op met het support team : support@emasphere.com, er wordt u dan een activeringslink toegestuurd. |
|
| Meldingen icoon:
Dit icoon geeft u toegang tot uw meldingen. U kunt uw meldingsvoorkeuren instellen in het onderdeel Gebruikersinstellingen. |
|
 |
Gebruikersinstellingen icoon: Hier kunt u uw profiel, account en meldingsvoorkeuren beheren. |
c. De rapporteringsdatum
Met de rapporteringsdatum kunt u door uw situatie navigeren in de tijd. Ter herinnering, een situatie bevat één versie van de data.
![]() Praktijkgeval :
Praktijkgeval :
U importeert een versie van uw gegevens voor de periode 08/2023 die ook wijzigingen voor eerdere maanden bevat, bijvoorbeeld 06/2023.
Door uzelf te positioneren op de 08/2023 situatie die deze versie van uw gegevens bevat, kunt u teruggaan naar de maand 06/2023 met de rapporteringsdatum om de gewijzigde gegevens te zien.
Omgekeerd, als u zich op de situatie 06/2023 positioneert, zullen de wijzigingen niet zichtbaar zijn.
d. Globale filters
Met globale filters is het mogelijk om één of meer filters toe te passen op uw reporting.
Zo kunt u bijvoorbeeld verschillende filters gebruiken voor elke gebruiker en deze filters toepassen op basis van uw verschillende situaties.
De beschikbare filters zijn gebaseerd op je analytics en er zijn twee modi voor het gebruik van filters: basis en geavanceerd.

e. Menubalk: mogelijke acties
 |
De lijst met menu's weergeven |
| Uw menusectie uitbreiden | |
 |
Uw menubalk verkleinen |
| Uw menubalk uitbreiden |
Door uw muis te bewegen over het geselecteerde menu, kunt u de verschillende beschikbare opties voor dat menu weergeven:
| Het menu bewerken | |
| Het menu delen | |
| Door op dit icoon te klikken worden de volgende opties weergegeven: | |
 |
|
 |
|
f. Andere iconen en afkortingen in EMAsphere
-
Andere iconen

|
|
Toont informatie over de indicator waar het icoon verschijnt |
|
|
De tabel of een grafiek vergroten |
|
|
De tabel of een grafiek verkleinen |
|
|
Afdrukken |
|
|
Een tabel naar PDF exporteren |
|
|
Pagina verversen |
|
|
Groepsaantallen in duizendtallen of miljoenen groeperen |
|
|
Gegevens filteren |
|
|
Functie waarmee de geselecteerde kolommen kunnen worden verborgen via het dropdown-menu |
|
|
Functie om lege rijen in een tabel te verbergen |
- Afkortingen
| Afkorting | Beschrijving | Vertaling |
|---|---|---|
|
Afkortingen - Periodes
|
||
| YtD | Year-to-Date | Jaar tot op heden |
| FY | Full Year | Volledig jaar |
| EoM | End of Month | Eind van de maand |
| CY | Current Year | Huidig jaar |
| LY | Last Year | Vorig jaar |
| LM | Last Month | Vorige maand |
| PY | Previous Year | Vorig jaar |
| Mth | Month | Maand |
| FE | Full Exercise | Volledig boekjaar |
| Q | Accounting Quarter | Boekhoudkundig kwartaal |
| L12M | Last 12 Months | 12 laatste maanden |
| RoY | Rest of Accounting Year | Resterend boekjaar |
| CQ | Calendar Quarter | Kalender kwartaal |
| LstDCMth | Last Day of Month | Laatste dag van de maand |
| MthTod | Month to Today | Begin van de maand tot vandaag |
| SDay | Selected Day | Geselecteerde dag |
| Tod | Today | Vandaag |
| YTod | Year To Today | Jaar tot op vandaag |
| Andere afkortingen | ||
| GM | Gross Margin | Bruto marge |
| P&P | Pertes et Profits | Winst & verlies rekening (W&V) |
| Va | Variation | Variatie |
![]()
U bent klaar om EMAsphere te gebruiken!
Meer informatie nodig?
Neem contact met ons op: support@emasphere.com